Visual Image Manager - Build Using Python
#@ Contents
#1: Introduction
#2: Tutorial
#3: Download
#3.1: https://sourceforge.net/projects/visualimageviewer/
#4: Documentation
##4.1 : Supported file formats
http://pillow.readthedocs.org/en/latest/handbook/image-file-formats.html
##4.2 : What You Will Learn from This script.
#5: FAQ
So, let's take a look at, What is Visual Image Manager:
#1: Introduction
Visual Image Manager :: Allows you to manage Image Visually, Instead of just coping and pasting to
given location, You can Do this using This Application, just by pressing defined keys.
Listen, I had 8000 Images on to my computer, and Today I looking for a way to manage my all images so
that these will be usefull.
How to Manage Images: (There are Two ways. )
##1: Manage Manually, ( Copy and paste to defined locations )
##2: Use This Application
##@ What Do you mean By Defined Location.
Defined Locations are just PATH to some directories or folders,
just like that, I said, Where is Your Desktop on Your Computer, You said, "C:\Users\S\Desktop"
so , C:\Users\S\Desktop is a defined location with in Your computer Envirenment.
Note for Windows Users :: Remember that, In Python language,
"C:\Users\S\Desktop"( Do not Use This PATH Notation In Python ) == "C:\\Users\\S\\Desktop"( use This PATH )
So, Learn this while working on windows with PATHS.
But Before Managing a lot of Image Files, using this Program you have to define your own custom locations, so that
Later You can use all these locations with refrence to a defined KEYBOARD KEY.
#2: Tutorial
This application has 3 modes for Image Management,
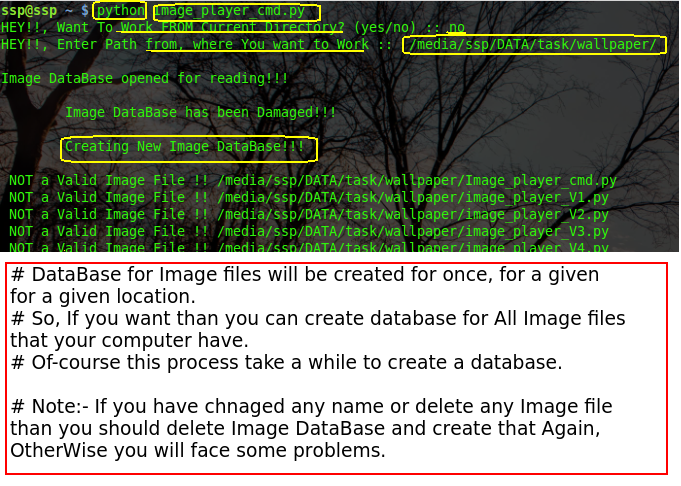
1: Image Slide Maker
( This Application will use a Time-Gap value, which is defined as the time in seconds between two frames of Images. )
( You might listen FPS - for a Video File, which refers for Frame per seconds, )
( But In This case, we use Time-Gap, means Tell your Computer, Hey Wait for 0.5 seconds before viewing next Image. )
( Higher the Value of time-Gap, slower will be rate of Image Management. )
( Great when you have some time to view your All Images without pressing a key. )
2: Image Browser
( Manually Browse Image files. )
( You have to use KeyBoard Right-Key to view Next Image. )
3: Image Manager
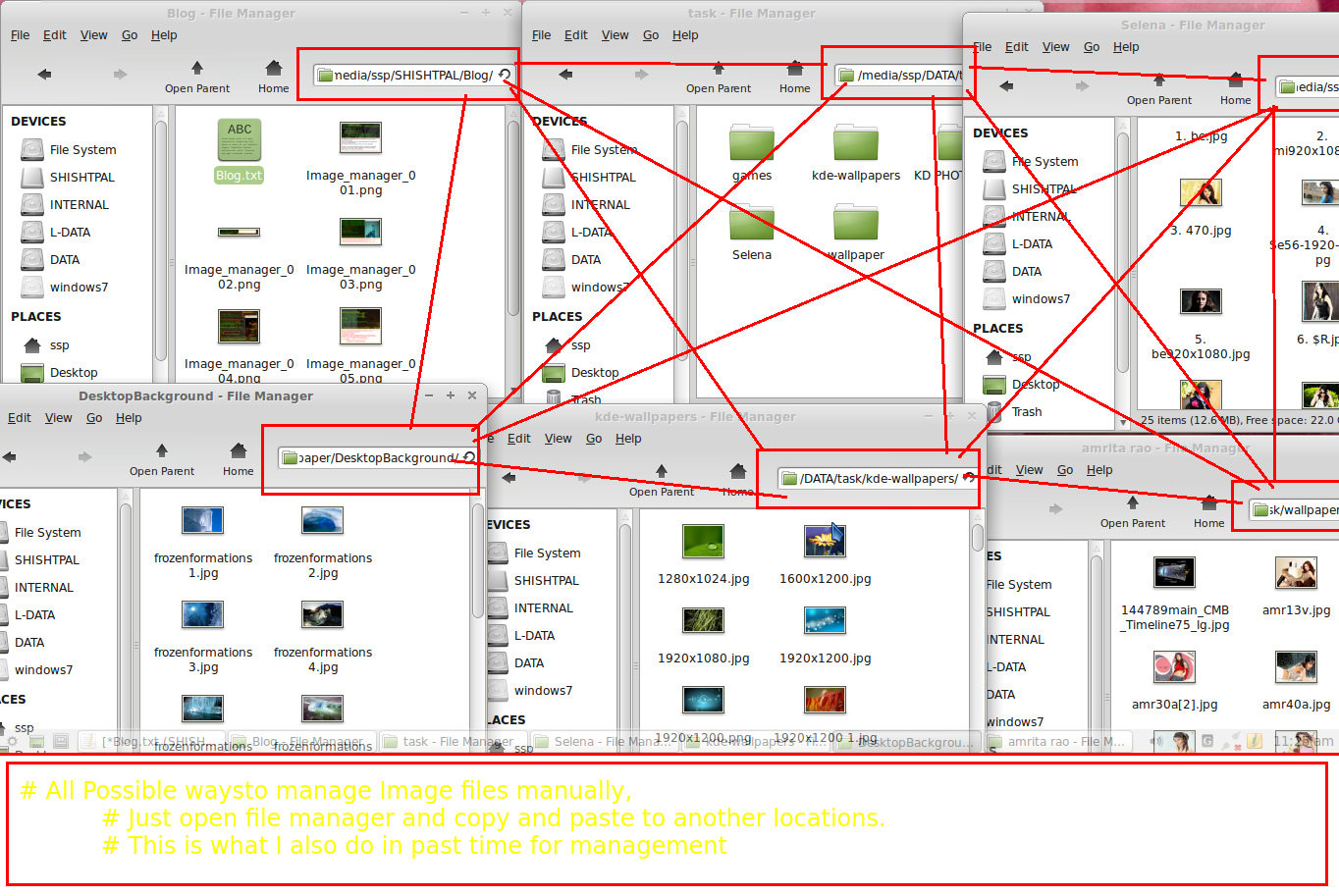
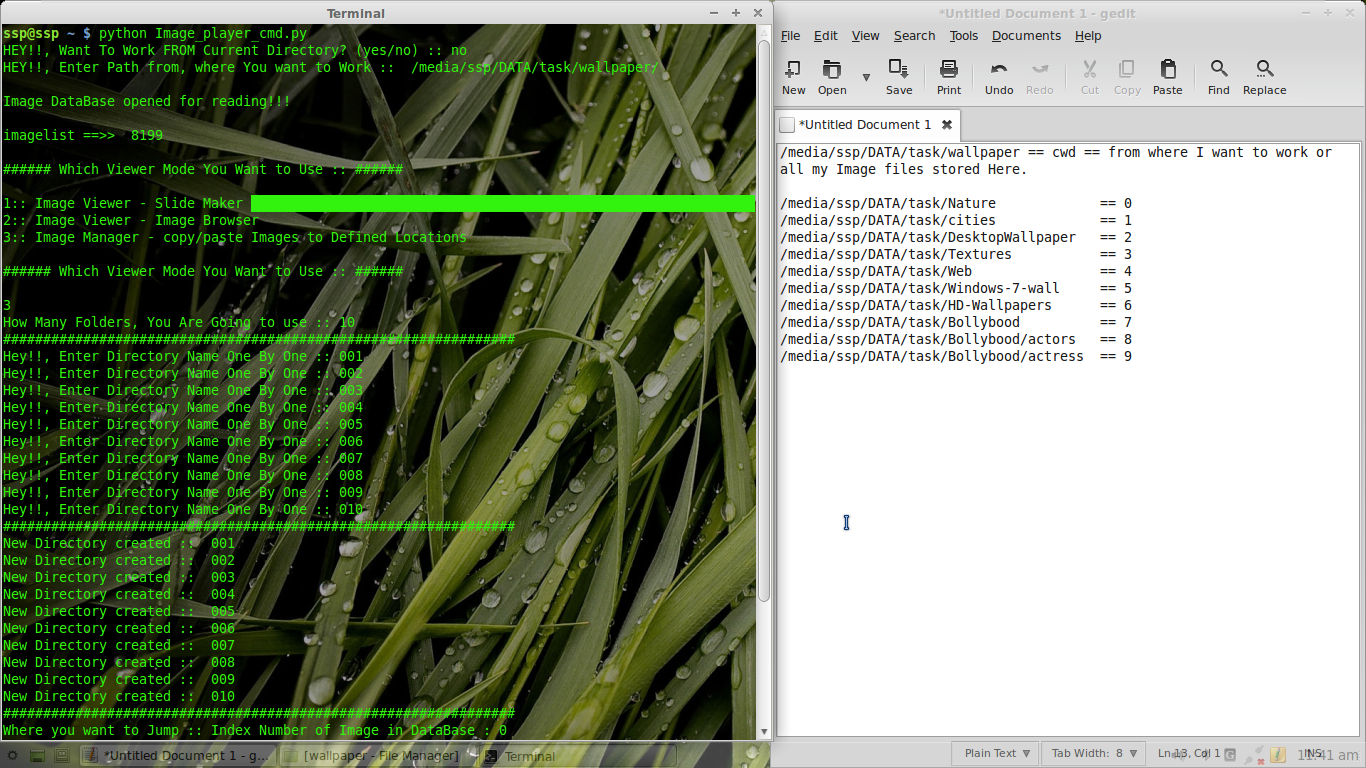
( Great When you are working with a lot of Image Files. )
( Create a DataBase for all Image Files That stored in a given computer PATH/ location )
( Now explore all image and manage all of them according to Defined locations. )
( By default you can define only 10 locations in this program, but your can define and extend the functionality of this Python Script. )
( Before Defining locations for this script, keep In mind that, you first location,
means NUMPAD-KEY_0 , Hey!!, This is what I defined in this Program.)
( similarly location-number-2, means NUMPAD-KEY_1 )
( This simply means, suppose currently you have defined location-1 as \media\ssp\DATA\task\Nature, and I press NUMPAD-KEY_0
Than That Image Will be Automatically copied to This Location-1 )
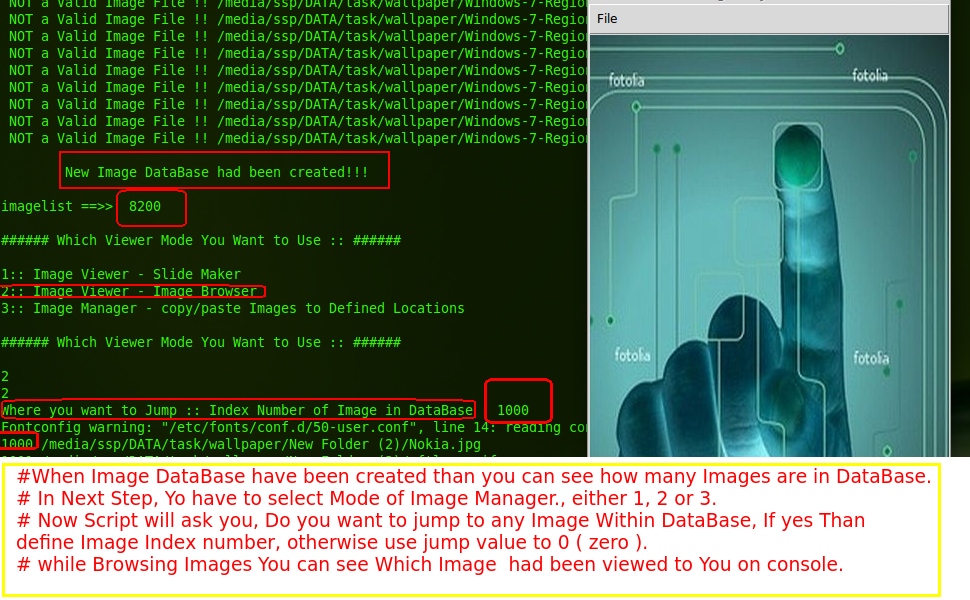
( Do not Worry for Duplicate files or Image Files with same name and same directory, Because time is a unique quantity,
so I define Concatenation of time to the file name if found two Images With Same Name, later you can found , Hey these are All those image
files with same name, So you Know better How to deal with Image files with same name, Now visually you can say that, Hey This is a Duplicate file.)
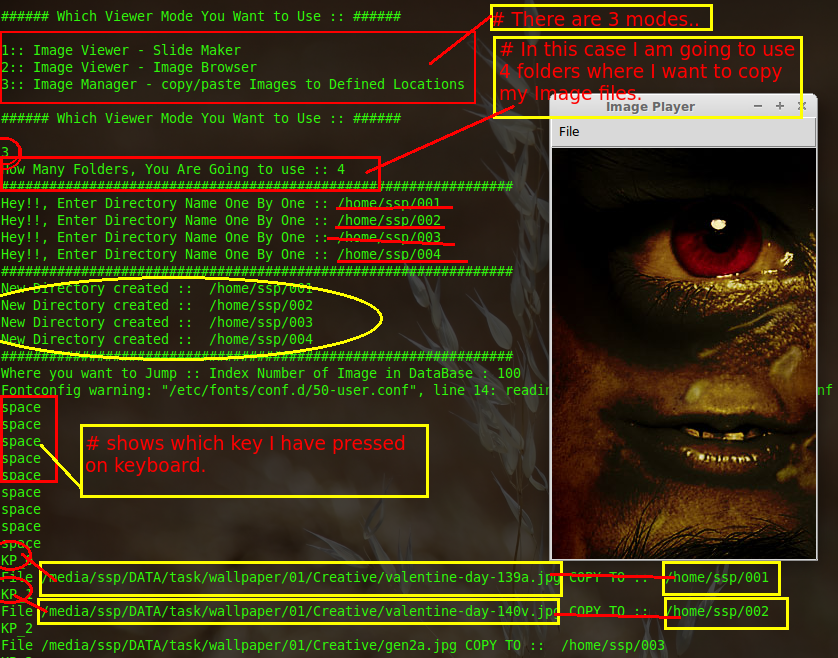
( NOTE:- If you have changed any file name or delete/move any Image File from your defined cwd location, than next time Before running this Program
You have to reload the DataBase, Because DataBase has been Corupted and Should be re-created. )
( Re-loading Image DataBase means :: just delete "imagelist_data.dump" file, which you will found in cwd, ( cwd means, from which computer PATH
you are running this Script. ))
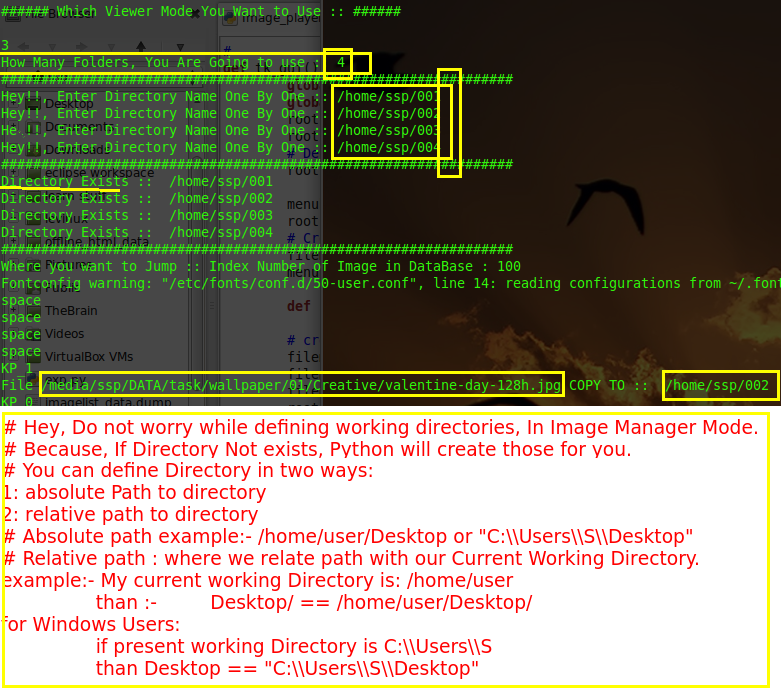
#3: Download
##1: Linux users
Download Python Script ( Need to install Numpy, Pillow, Tkinter )
Download Portable-Linux-Package_Build _Using-CDE
##2: Windows users
Download Python Script ( If You have installed Python Interpreter, )
Download Portable- Visual Image Manager ( If you do not Have Python or you are a Simple Computer User, )
Download Windows Installer ( Install this Application to Your Computer. )
##3: For Mac-OS Users
Download Python Script
#4: Documentation
##1: If you are a Windows User:
## Script started ##
#@ Contents
#1: Introduction
#2: Tutorial
#3: Download
#3.1: https://sourceforge.net/projects/visualimageviewer/
#4: Documentation
##4.1 : Supported file formats
http://pillow.readthedocs.org/en/latest/handbook/image-file-formats.html
##4.2 : What You Will Learn from This script.
#5: FAQ
So, let's take a look at, What is Visual Image Manager:
#1: Introduction
Visual Image Manager :: Allows you to manage Image Visually, Instead of just coping and pasting to
given location, You can Do this using This Application, just by pressing defined keys.
Listen, I had 8000 Images on to my computer, and Today I looking for a way to manage my all images so
that these will be usefull.
How to Manage Images: (There are Two ways. )
##1: Manage Manually, ( Copy and paste to defined locations )
##2: Use This Application
##@ What Do you mean By Defined Location.
Defined Locations are just PATH to some directories or folders,
just like that, I said, Where is Your Desktop on Your Computer, You said, "C:\Users\S\Desktop"
so , C:\Users\S\Desktop is a defined location with in Your computer Envirenment.
Note for Windows Users :: Remember that, In Python language,
"C:\Users\S\Desktop"( Do not Use This PATH Notation In Python ) == "C:\\Users\\S\\Desktop"( use This PATH )
So, Learn this while working on windows with PATHS.
But Before Managing a lot of Image Files, using this Program you have to define your own custom locations, so that
Later You can use all these locations with refrence to a defined KEYBOARD KEY.
#2: Tutorial
This application has 3 modes for Image Management,
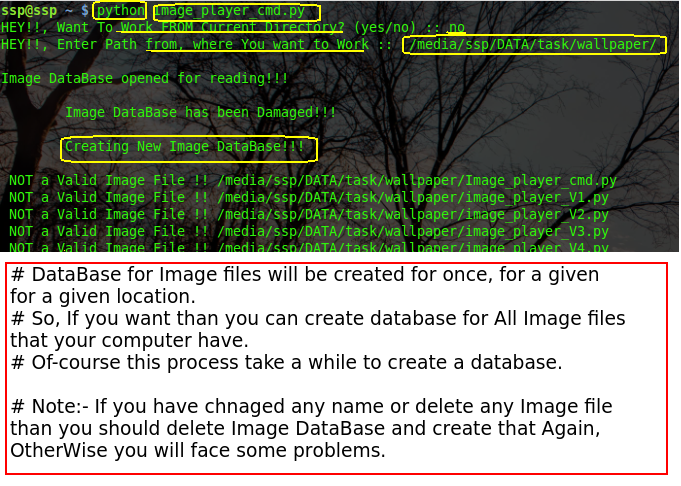
1: Image Slide Maker
( This Application will use a Time-Gap value, which is defined as the time in seconds between two frames of Images. )
( You might listen FPS - for a Video File, which refers for Frame per seconds, )
( But In This case, we use Time-Gap, means Tell your Computer, Hey Wait for 0.5 seconds before viewing next Image. )
( Higher the Value of time-Gap, slower will be rate of Image Management. )
( Great when you have some time to view your All Images without pressing a key. )
2: Image Browser
( Manually Browse Image files. )
( You have to use KeyBoard Right-Key to view Next Image. )
3: Image Manager
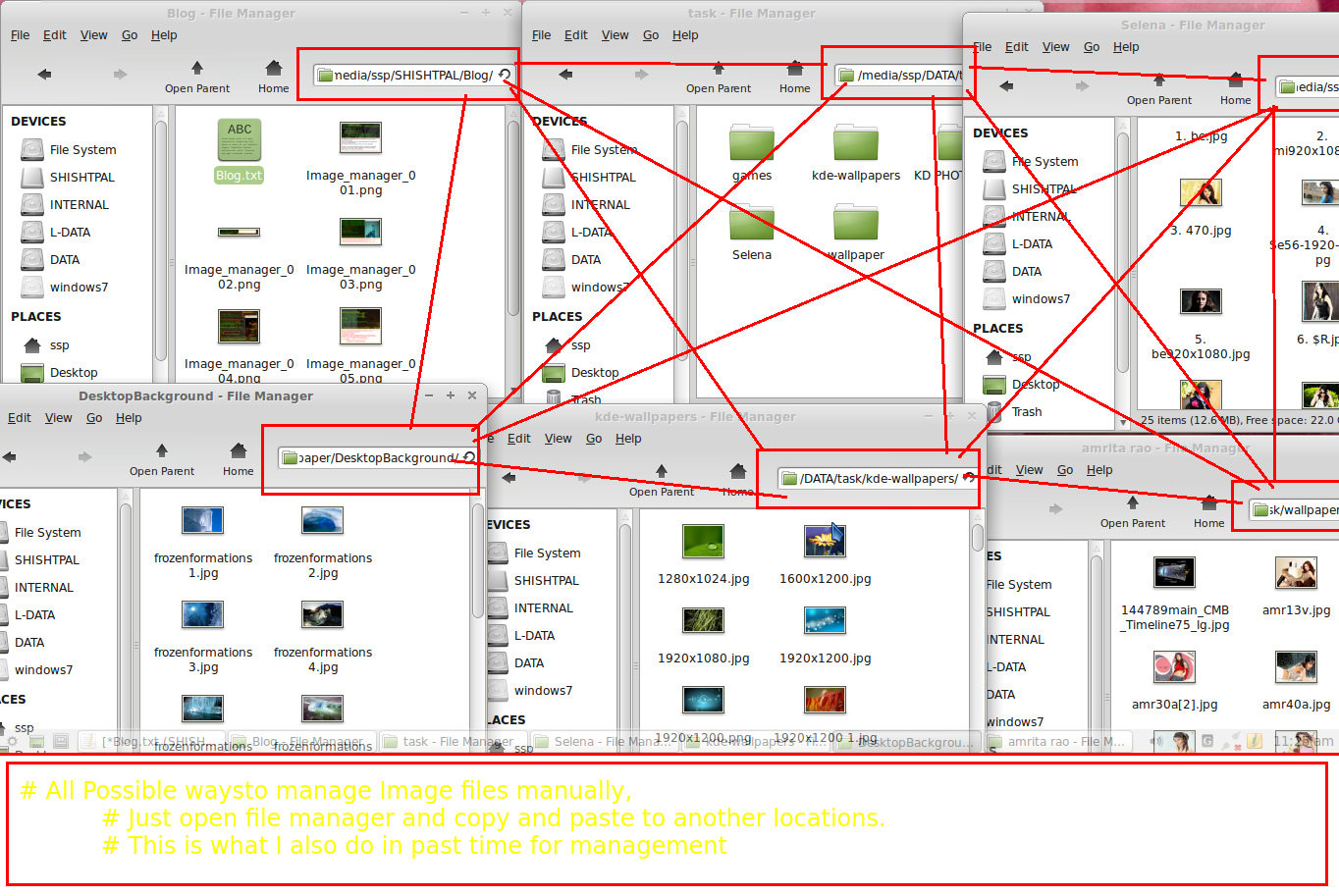
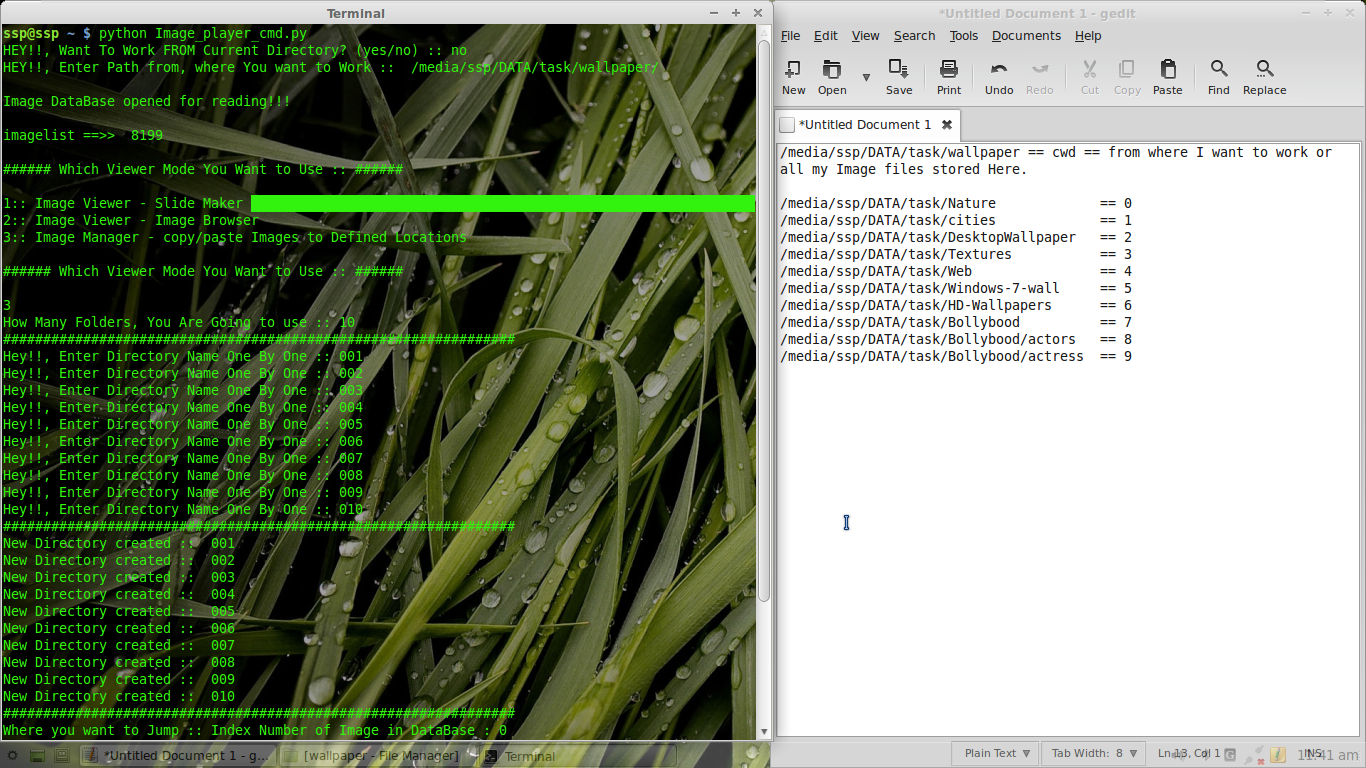
( Great When you are working with a lot of Image Files. )
( Create a DataBase for all Image Files That stored in a given computer PATH/ location )
( Now explore all image and manage all of them according to Defined locations. )
( By default you can define only 10 locations in this program, but your can define and extend the functionality of this Python Script. )
( Before Defining locations for this script, keep In mind that, you first location,
means NUMPAD-KEY_0 , Hey!!, This is what I defined in this Program.)
( similarly location-number-2, means NUMPAD-KEY_1 )
( This simply means, suppose currently you have defined location-1 as \media\ssp\DATA\task\Nature, and I press NUMPAD-KEY_0
Than That Image Will be Automatically copied to This Location-1 )
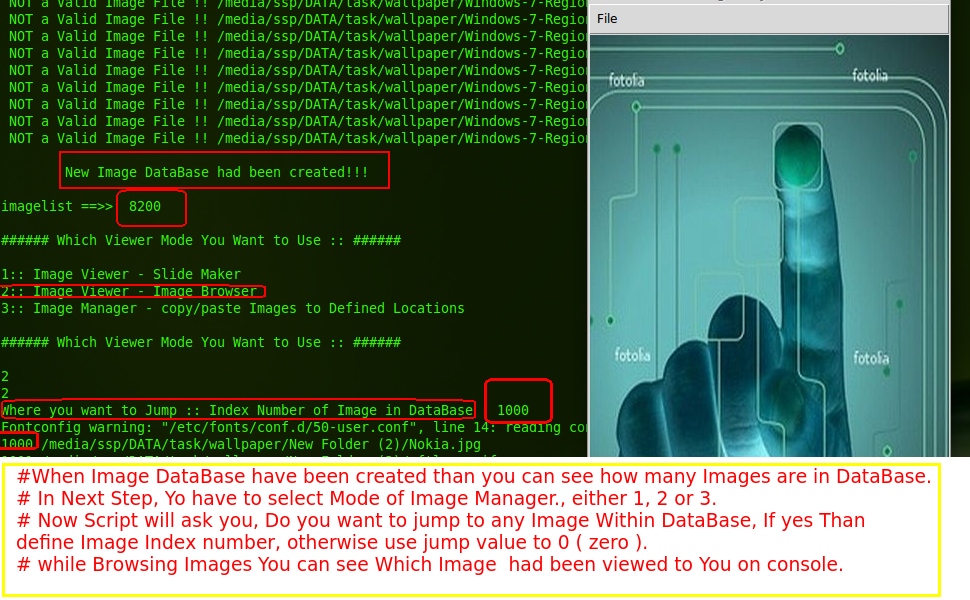
( Do not Worry for Duplicate files or Image Files with same name and same directory, Because time is a unique quantity,
so I define Concatenation of time to the file name if found two Images With Same Name, later you can found , Hey these are All those image
files with same name, So you Know better How to deal with Image files with same name, Now visually you can say that, Hey This is a Duplicate file.)
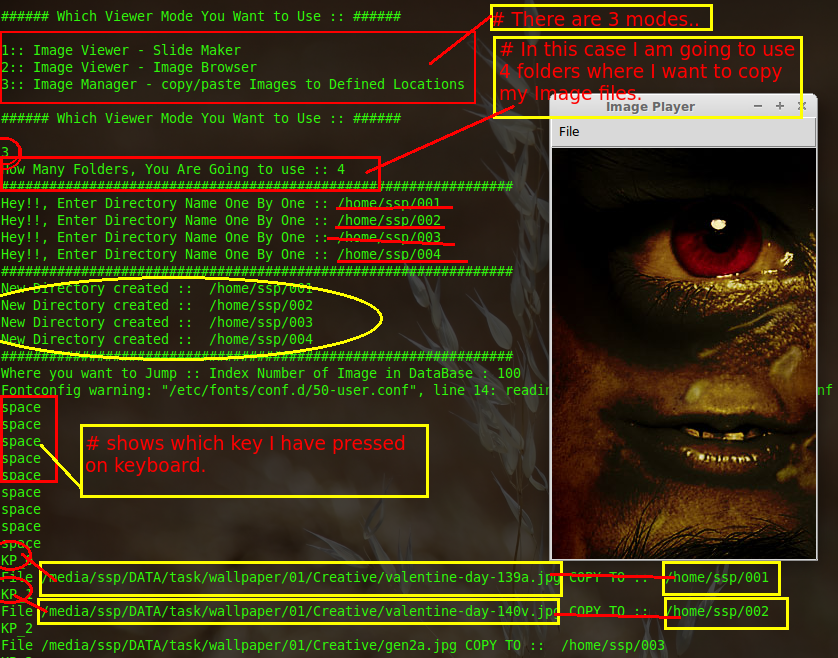
( NOTE:- If you have changed any file name or delete/move any Image File from your defined cwd location, than next time Before running this Program
You have to reload the DataBase, Because DataBase has been Corupted and Should be re-created. )
( Re-loading Image DataBase means :: just delete "imagelist_data.dump" file, which you will found in cwd, ( cwd means, from which computer PATH
you are running this Script. ))
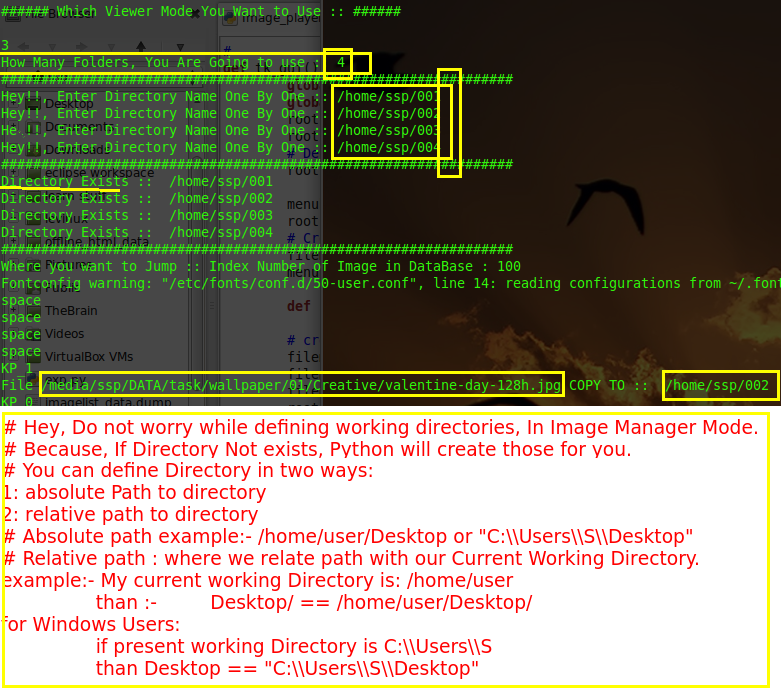
#3: Download
##1: Linux users
Download Python Script ( Need to install Numpy, Pillow, Tkinter )
Download Portable-Linux-Package_Build _Using-CDE
##2: Windows users
Download Python Script ( If You have installed Python Interpreter, )
Download Portable- Visual Image Manager ( If you do not Have Python or you are a Simple Computer User, )
Download Windows Installer ( Install this Application to Your Computer. )
##3: For Mac-OS Users
Download Python Script
#4: Documentation
##1: If you are a Windows User:
## Script started ##



